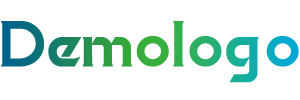一、Python添加实例:理解Python解释器的作用
在Python编程中,解释器(Interpreter)是一个至关重要的组件。它负责读取、编译和执行Python代码。当你编写Python脚本时,你需要一个Python解释器来执行这些脚本。下面,我将详细介绍如何添加Python解释器以及一些相关的实例。
1.1 安装Python解释器
你需要确保你的计算机上安装了Python解释器。Python有多种版本,如Python 2和Python 3。大多数现代操作系统都支持Python 3,以下是安装Python 3的一些步骤:
下载Python 3安装包:从Python官网下载Python 3的安装包。
安装Python 3:运行安装包,按照提示完成安装。
验证安装:在命令行中输入
python --version,如果显示Python 3的版本信息,则表示安装成功。
1.2 配置环境变量
为了能够在命令行中直接运行Python,你需要将Python的安装路径添加到系统环境变量中。
- Windows系统:
右键点击“此电脑”或“我的电脑”,选择“属性”。
点击“高级系统设置”。
在系统属性窗口中,点击“环境变量”。
在“系统变量”下,找到“Path”变量,点击“编辑”。
在“编辑环境变量”窗口中,点击“新建”,然后输入Python的安装路径(例如:
C:\\Python39\\)。点击“确定”保存更改。
- macOS和Linux系统:
打开终端。
编辑
.bash_profile或.bashrc文件(根据你的系统设置而定)。添加
export PATH=$PATH:/path/to/python(将/path/to/python替换为Python的安装路径)。保存并关闭文件,然后在终端中运行
source ~/.bash_profile或source ~/.bashrc使更改生效。
1.3 实例:运行Python脚本
现在你已经成功添加了Python解释器并配置了环境变量,你可以通过以下步骤运行一个简单的Python脚本:
- 打开文本编辑器,创建一个名为
hello.py的文件,并写入以下代码:
```python
print(\"Hello, World!\")
```
保存文件并关闭文本编辑器。
打开命令行,切换到脚本所在的目录。
输入
python hello.py并按回车键。如果一切正常,你将在命令行中看到“Hello, World!”的输出。
二、Python添加解释器的注意事项
在添加Python解释器时,以下是一些需要注意的事项:
版本兼容性:确保你的Python脚本与安装的Python版本兼容。
多版本共存:如果你的系统中同时安装了Python 2和Python 3,确保命令行中运行的Python版本是你期望的版本。
路径问题:如果命令行无法识别Python命令,请检查环境变量是否配置正确。
三、FAQs
Q1:如何检查Python解释器是否安装成功?
A1:
在命令行中输入
python --version或python3 --version,如果显示Python的版本信息,则表示安装成功。尝试运行一个简单的Python脚本,如上文的
hello.py,如果能够正确执行并输出结果,则表示解释器安装成功。在文本编辑器中编写Python代码,并尝试保存为
.py文件,如果能够通过命令行执行,则表示解释器安装成功。
Q2:如何在Windows系统中添加Python解释器到环境变量?
A2:
右键点击“此电脑”或“我的电脑”,选择“属性”。
点击“高级系统设置”。
在系统属性窗口中,点击“环境变量”。
在“系统变量”下,找到“Path”变量,点击“编辑”。
在“编辑环境变量”窗口中,点击“新建”,然后输入Python的安装路径(例如:
C:\\Python39\\)。点击“确定”保存更改。
Q3:如何在macOS或Linux系统中添加Python解释器到环境变量?
A3:
打开终端。
编辑
.bash_profile或.bashrc文件(根据你的系统设置而定)。添加
export PATH=$PATH:/path/to/python(将/path/to/python替换为Python的安装路径)。保存并关闭文件。
在终端中运行
source ~/.bash_profile或source ~/.bashrc使更改生效。