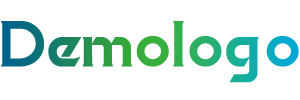电脑键盘锁定技巧
一、使用Windows操作系统的键盘锁定方法
Windows键 + L:这是最常用的方法,通过按下Windows键和L键,可以直接锁定电脑屏幕,防止他人访问。
使用屏幕锁:在桌面右下角点击“显示”,选择“屏幕锁定”或“使用Windows锁”。
系统设置中的锁定功能:进入“设置”>“账户”>“登录选项”,在“屏幕锁定”下选择“使用Windows锁”。
二、使用macOS操作系统的键盘锁定方法
Command + Control + Q:在macOS系统中,按下这三个键可以快速锁定屏幕。
使用控制中心:点击屏幕右上角的“控制中心”图标,选择“锁定屏幕”。
系统偏好设置:进入“系统偏好设置”>“安全性与隐私”>“通用”,点击“锁定屏幕”。
三、使用Linux操作系统的键盘锁定方法
Ctrl + Alt + L:在大多数Linux发行版中,这是锁定屏幕的快捷键。
使用图形化界面:在桌面环境中选择“锁屏”或“屏幕锁定”选项。
命令行锁定:使用命令
sudo shutdown -h now或sudo systemctl poweroff来关闭电脑,从而锁定屏幕。
四、其他锁定电脑键盘的方法
安全软件锁定:许多安全软件都提供屏幕锁定功能,可以在软件设置中找到。
使用第三方锁屏软件:市面上有许多第三方锁屏软件,可以提供更多定制化的锁屏功能。
设置自动锁定:在操作系统的电源选项中,可以设置电脑在一定时间后自动锁定屏幕。
FAQs:
- 问:如何快速锁定Windows电脑的键盘?
答:按下Windows键和L键即可快速锁定Windows电脑的键盘。
- 问:macOS中如何通过键盘锁定屏幕?
答:在macOS中,按下Command + Control + Q键可以锁定屏幕。
- 问:Linux系统中有哪些常用的键盘锁定方法?
答:Linux系统中常用的键盘锁定方法包括Ctrl + Alt + L和图形化界面的锁屏选项。
- 问:有没有不需要使用键盘的方法来锁定电脑?
答:是的,可以通过点击屏幕右下角的“显示”或“控制中心”图标来锁定电脑屏幕。
- 问:如何设置电脑在一定时间后自动锁定屏幕?
答:在操作系统的电源选项中,可以设置电脑在闲置一段时间后自动锁定屏幕。