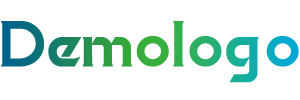电脑系统还原操作步骤详解
- 准备工作
在开始电脑系统还原之前,请确保以下准备工作已经完成:
备份重要数据:在执行系统还原之前,请确保备份所有重要的个人文件和数据,以免在还原过程中丢失。
确认还原点:打开“系统保护”功能,查看并确认是否有可用的还原点。
- 使用系统还原功能
以下是使用系统还原功能的详细步骤:
2.1 打开系统还原
Windows 10/11:点击“开始”菜单,搜索“系统还原”,点击“创建恢复点”或“系统还原”。
Windows 7:点击“开始”菜单,选择“控制面板”,然后点击“系统”和“系统保护”。
2.2 选择还原点
在弹出的窗口中,选择“系统还原”选项卡。
点击“选择一个还原点”按钮。
在列表中找到您想要还原的日期和时间,点击“下一步”。
2.3 确认还原点
在确认还原点的对话框中,仔细阅读提示信息,确保您选择的是正确的还原点。
点击“下一步”。
2.4 开始还原
点击“完成”按钮,开始系统还原过程。
系统会提示您重启电脑以完成还原过程。
- 重启电脑
- 电脑将自动重启,等待系统还原完成。
真实相关问题及答案
问题一:系统还原过程中可能会遇到哪些问题?
系统文件损坏:在还原过程中,如果系统文件损坏,可能会导致还原失败。
还原点丢失:如果系统保护功能关闭或还原点被意外删除,可能无法找到可用的还原点。
硬件故障:硬件故障可能导致系统无法正常启动或还原。
问题二:如何避免在系统还原过程中遇到问题?
确保系统文件完整:定期检查系统文件完整性,使用Windows的“系统文件检查器”进行修复。
备份还原点:定期备份还原点,以防丢失。
检查硬件状态:定期检查硬件状态,确保硬件正常工作。
问题三:系统还原后,如何检查系统是否恢复正常?
检查系统启动速度:系统还原后,检查电脑启动速度是否恢复正常。
检查软件运行情况:运行一些常用的软件,检查它们是否能够正常启动和运行。
检查网络连接:测试网络连接是否稳定,确保互联网访问正常。