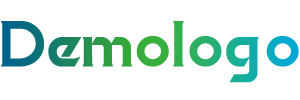如何将组合键变成程序键
- 使用快捷键映射工具
将组合键映射为程序键可以通过使用快捷键映射工具实现,以下是一些步骤和细节:
步骤一:选择合适的快捷键映射工具
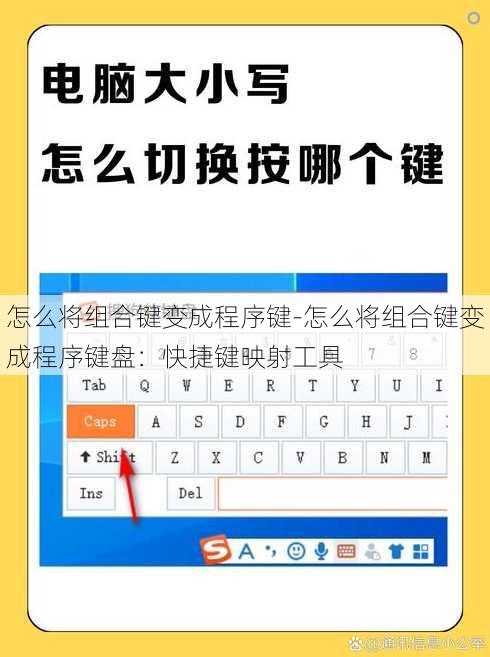
AutoHotkey:这是一个功能强大的脚本语言,可以用来创建自定义快捷键。
AutoKey:适用于Windows平台的快捷键映射工具,易于使用。
KeyTweak:专门用于修改和创建快捷键的应用程序。
步骤二:安装并运行快捷键映射工具
下载并安装所选工具。
打开应用程序,准备进行快捷键的设置。
步骤三:创建或修改快捷键
选择程序键:在工具中找到“创建快捷键”或类似选项。
设置组合键:输入你想要映射的组合键。
指定程序:选择或输入你想要通过组合键启动的程序路径。
步骤四:保存设置
确认设置无误后,保存快捷键。
有些工具可能需要重启才能使设置生效。
- 操作系统内置功能
某些操作系统可能内置了快捷键映射的功能:
Windows快捷键映射:通过运行“注册表编辑器”并修改注册表来实现。
macOS快捷键映射:使用“系统偏好设置”中的“键盘”选项卡。
- 注意事项
避免冲突:确保设置的快捷键不会与其他软件或系统功能冲突。
权限问题:有些快捷键可能需要管理员权限才能设置。
测试快捷键:设置完成后,测试快捷键是否正常工作。
FAQs
Q1:如何设置AutoHotkey脚本来映射组合键?
编写脚本:使用AutoHotkey的脚本语言编写映射规则,例如
^+c::Run, notepad.exe。保存脚本:将脚本保存为
.ahk文件。运行脚本:通过AutoHotkey应用程序运行保存的脚本。
Q2:在Windows中如何通过注册表修改快捷键?
运行注册表编辑器:输入
regedit并按Enter。定位到快捷键位置:导航到
HKEY_CURRENT_USERSoftwareMicrosoftWindowsCurrentVersionExplorer。创建快捷键键值:创建新的字符串值(例如
QuickLaunch),设置其值为程序路径。
Q3:如何在macOS中通过系统偏好设置修改快捷键?
打开系统偏好设置:点击Dock,菜单栏中的“系统偏好设置”。
选择键盘:点击“键盘”选项卡。
修改快捷键:在左侧菜单中选择“快捷键”,然后选择你想要修改的快捷键类别,如“Mission Control”、“启动器”等,进行修改。