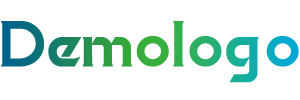Win8截屏方法详解
在Windows 8操作系统中,截屏的操作方式与Windows 7相比有一些不同。以下将详细介绍几种常用的截屏方法:
方法一:使用“截图和画笔”工具
步骤一:在任务栏的搜索框中输入“截图和画笔”,并打开该应用。
步骤二:在“截图和画笔”界面中,点击“新建”按钮,然后选择屏幕区域进行截图。
步骤三:截图完成后,可以在“截图和画笔”中编辑图片,或者直接将其保存到电脑中。
方法二:使用快捷键
步骤一:同时按下“Windows”键和“PrtScn”键(或“Print Screen”键)。
步骤二:截图后的图片将被保存到剪贴板中,可以将其粘贴到其他应用程序中进行编辑或保存。
方法三:使用“Windows + Shift + S”快捷键
步骤一:同时按下“Windows”键、“Shift”键和“S”键。
步骤二:此时屏幕上会出现一个矩形框,可以通过拖动矩形框选择截图区域。
步骤三:截图完成后,图片将被保存到剪贴板中,可以进行后续编辑或保存。
方法四:使用第三方截图软件
市面上有很多第三方截图软件,如Snipaste、FastStone Capture等,它们提供了更多丰富的截图功能和编辑工具。
常见问题解答
以下是一些关于Win8截屏的常见问题及解答:
问题一:如何将截图保存到指定文件夹?
答案一:在“截图和画笔”中,点击“另存为”按钮,选择保存路径和文件名后保存。
答案二:使用快捷键截图后,在任意应用程序中按下“Ctrl + V”粘贴图片,然后保存到指定文件夹。
答案三:使用第三方截图软件,通常都有保存到指定文件夹的功能。
问题二:如何截取整个屏幕?
答案一:使用“截图和画笔”工具,点击“新建”按钮,然后点击“全屏截图”。
答案二:使用快捷键“Windows + PrtScn”。
答案三:使用第三方截图软件,通常都有全屏截图功能。
问题三:如何截取活动窗口?
答案一:使用“截图和画笔”工具,点击“新建”按钮,然后点击“窗口截图”。
答案二:使用快捷键“Alt + PrtScn”。
答案三:使用第三方截图软件,通常都有活动窗口截图功能。
问题四:如何设置截图快捷键?
答案一:在“控制面板”中找到“硬件和声音”,然后点击“鼠标”,在“鼠标键”选项卡中设置截图快捷键。
答案二:使用第三方截图软件,通常都有设置截图快捷键的功能。
答案三:修改注册表,但这种方法风险较大,不建议普通用户尝试。
问题五:如何批量截取屏幕?
答案一:使用第三方截图软件,通常都有批量截取屏幕的功能。
答案二:使用PowerShell脚本,可以实现自动化批量截取屏幕。
答案三:使用VBA编写宏,可以实现批量截取屏幕。